In this knowledge-based article, we will explore how you can track your outbound activities when using OutboundSync to send outbound emails.
By utilizing different Outbound Sync filters, you can create lists and generate reports to keep your sales and marketing teams informed. Find out how many emails have been sent through Outbound Sync and even track the number of replies, unsubscribed and bounced emails.Which Outbound Sync filters can I use to create lists?
While you have access to all current Outbound Sync filters(Reply, Sent Emails, Opened Emails, Clicked Emails, Unsubscribed Contacts, Bounced emails), In this article we will go over how to use the "Sent Email" filter available via Outbound Sync in a list view.
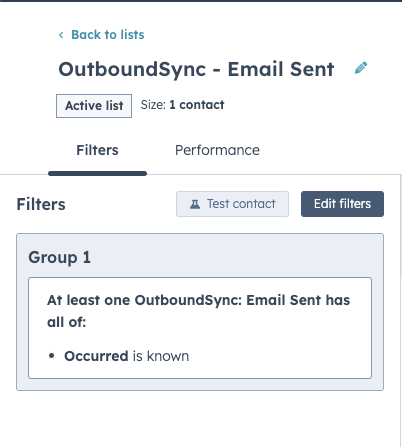
Replicate the following steps for your business:
1- To begin, go to your Hubspot Portal and click on "Contacts", then navigate to "Lists".
2- From there, click on the "Create List" button located at the top right corner of your screen.
3- When creating a list, select "Contact-Based list" and provide a name that aligns with your naming conventions, if applicable.
4- Click "Next" and then click on "+ filter" and choose "Outbound Sync" located below your "Integration filters"
If you are unable to find "Outbound Sync" as an option in your "Integration filters", it is possible that you have not yet connected the integration or are experiencing difficulties with the connection.
To resolve this issue, you can follow the steps provided here on how to connect or reconnect Outbound Sync. If you continue to encounter any errors or need further assistance, please feel free to reach out to Support@introcrm.com for additional help.
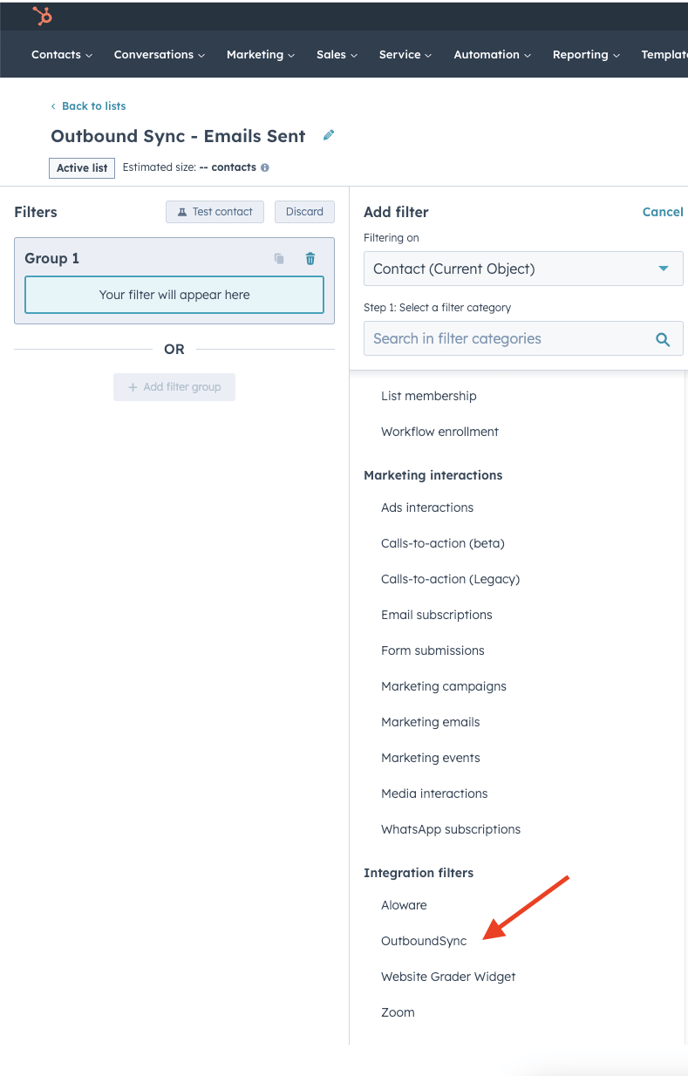
5- After selecting "Outbound Sync", you will be presented with various filters to choose from. In this example, we will focus on the Email Sent filter.
6- Click on " Outbound Sync Email Sent Properties" and then click on "Occurred" - See images below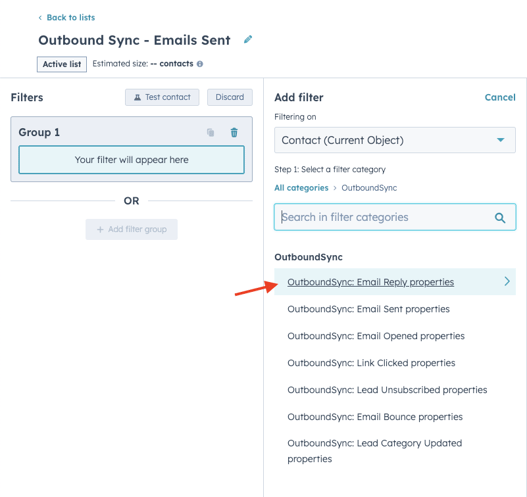
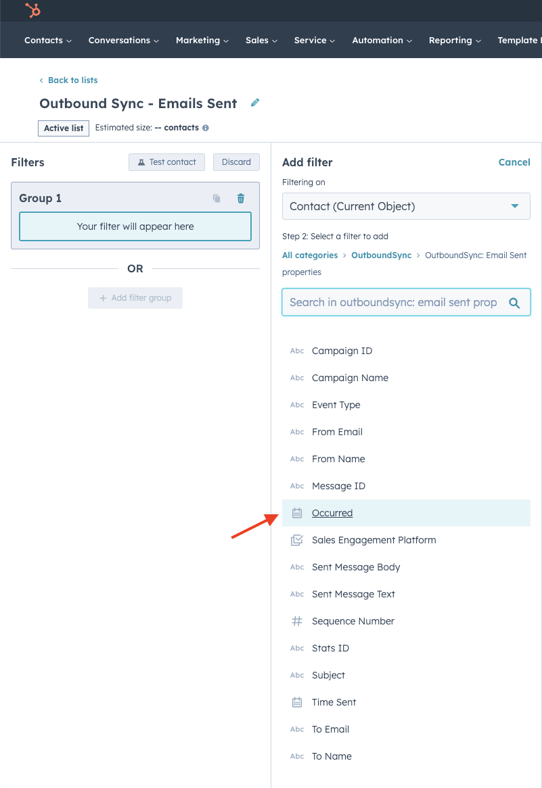
7- To filter the "Occurred" filter, select the desired range of dates. You can choose a specific date range, select dates after a certain date, or use a filter that displays all contacts who have been sent an email through Outbound Sync, regardless of the date range. To do this, select the option where "Occurred" is set to KNOWN.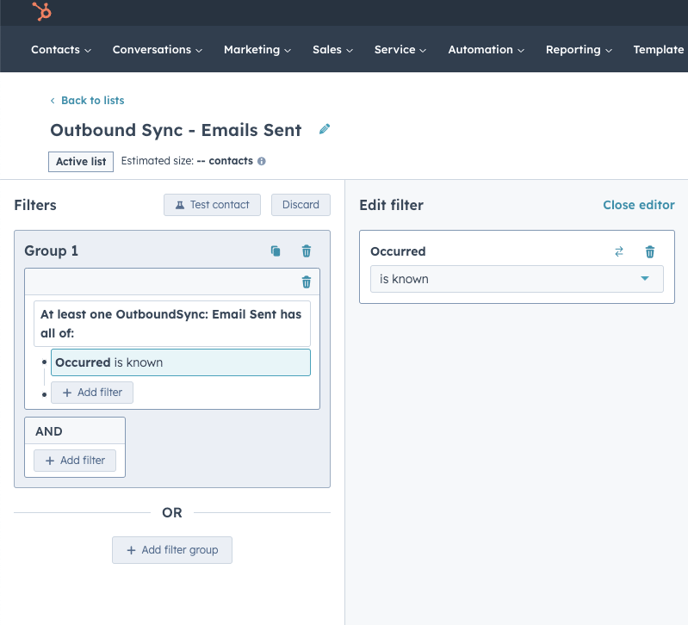
8- Remember to save your list by clicking on the "Save list" button located at the top right corner of your screen.
To generate reports based on the criteria mentioned above, you can refer to this Knowledge Base article for more detailed instructions: https://knowledgebase.introcrm.com/how-to-report-on-your-outbound-sync-activities
Need help navigating how you can use that list in your workflows, reports or custom views? Reach out to support@introcrm.com
